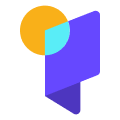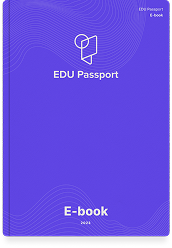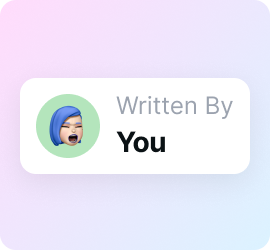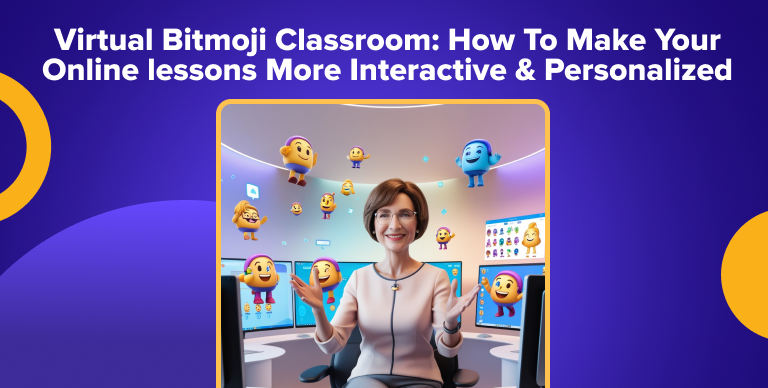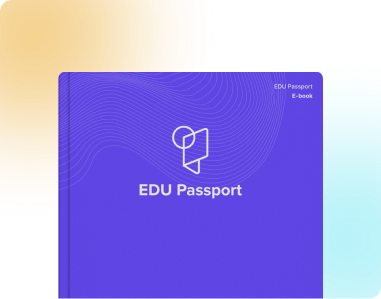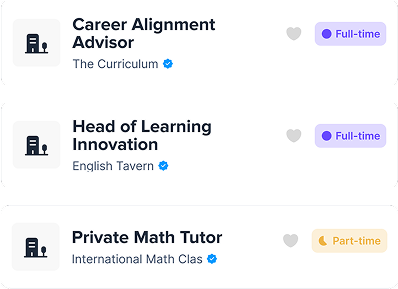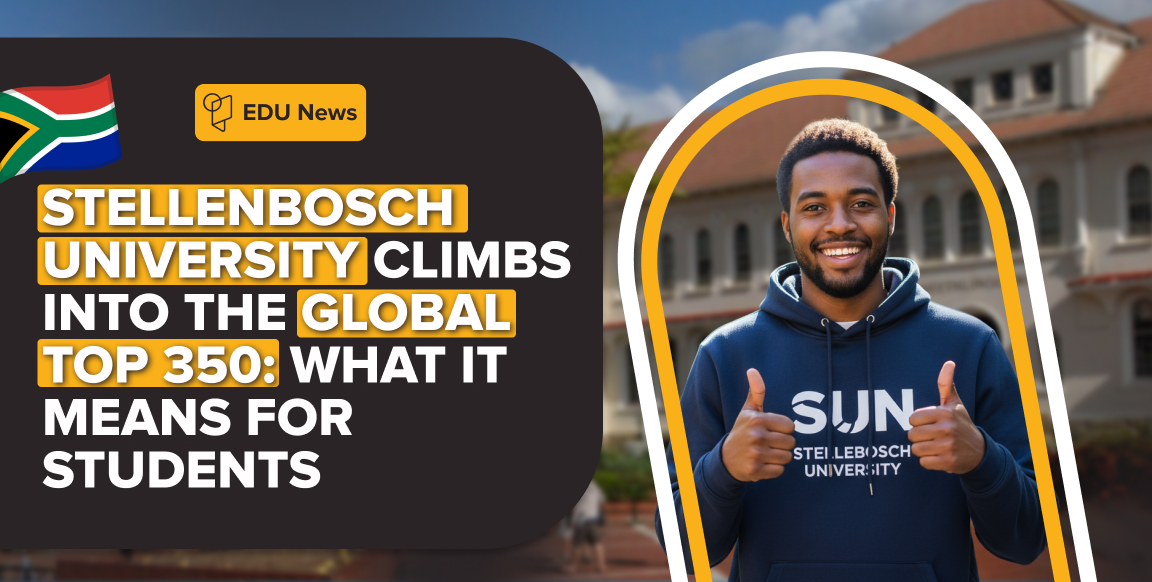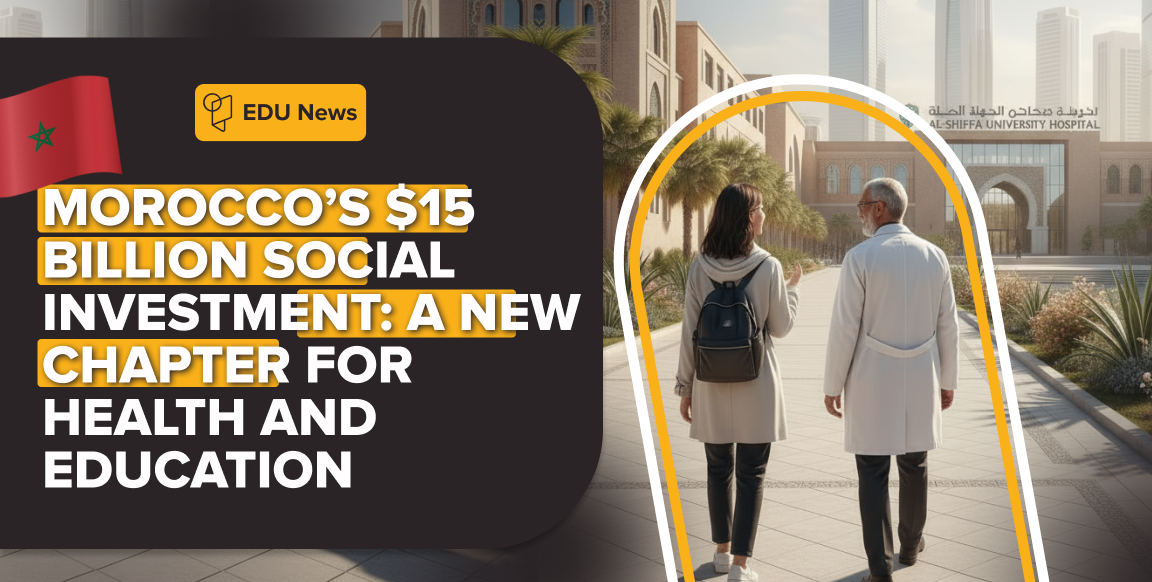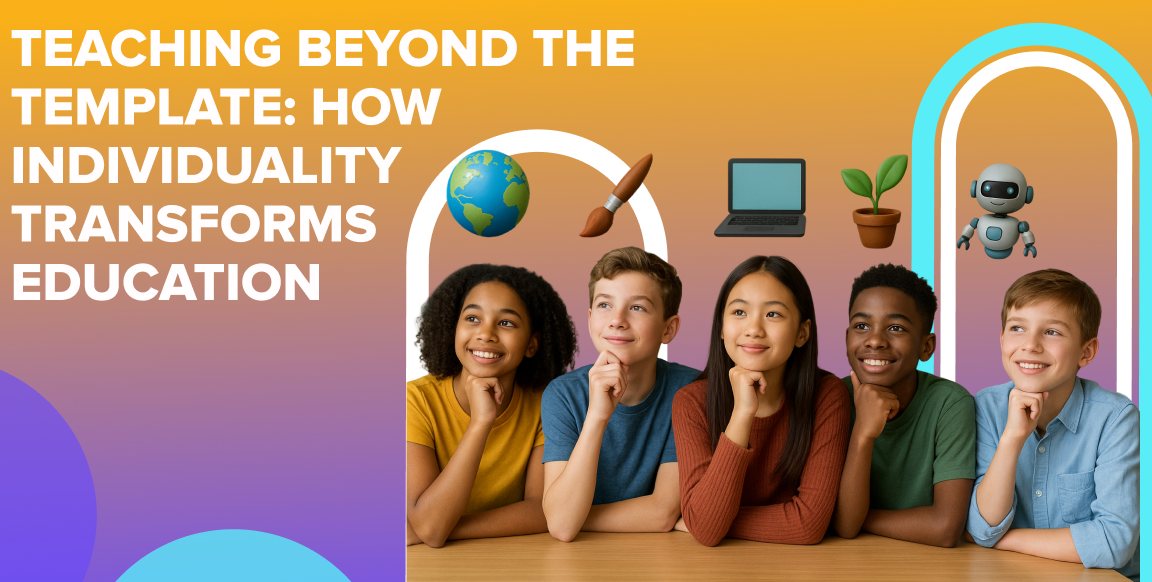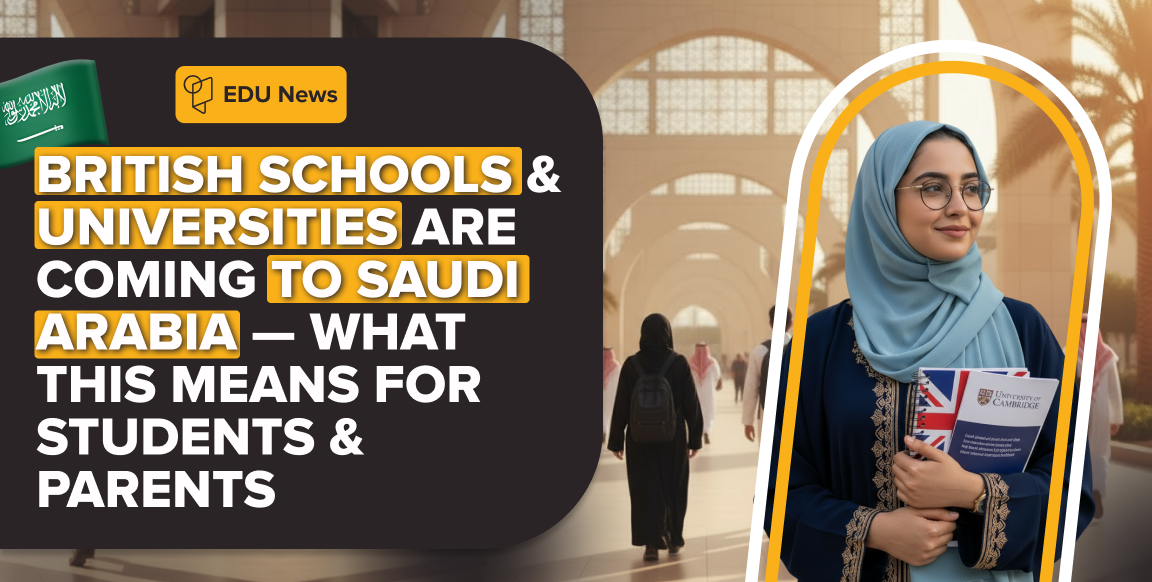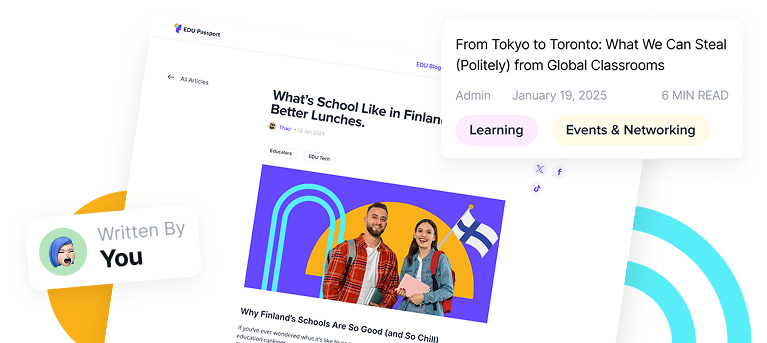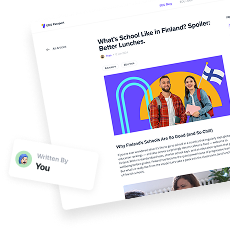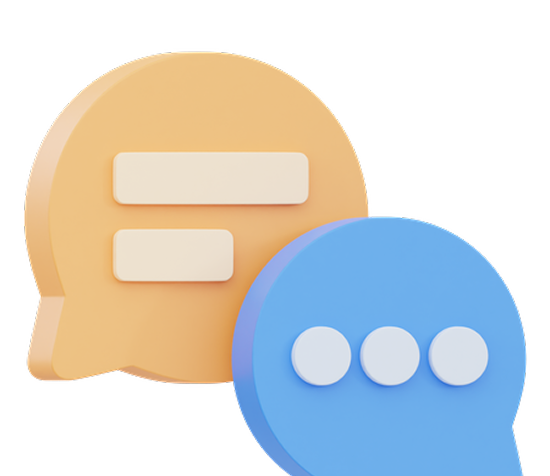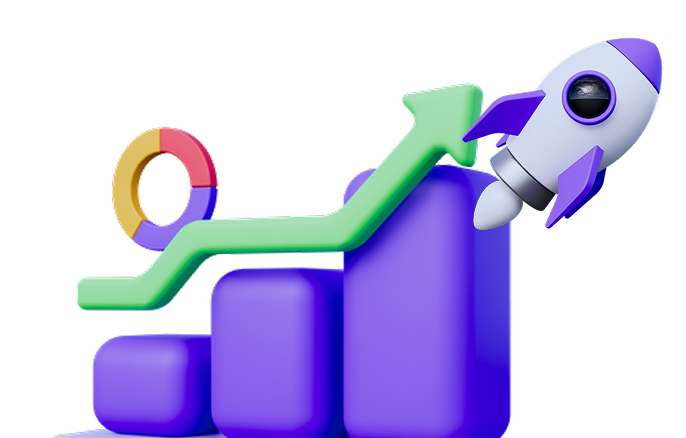Do you want to spice up your online teaching and get your students more interested and motivated? If this is the case, consider building a virtual Bitmoji classroom.
In this EDU Blog, we’ll show you how to make your own virtual Bitmoji classroom using Google Slides and free internet resources.
What is a virtual bitmoji classroom?
A Bitmoji is a cartoon figure you can personalize to look like you. It helps communicate your feelings, thoughts, and humor in various circumstances.
A virtual Bitmoji classroom, on the other hand, is a fun and innovative approach to engaging your kids online. It’s a digital imitation of your real classroom with interactive features like links, videos, quizzes, and more. You may also customize your virtual classroom by adding your Bitmoji avatar and decorations.
How to create your virtual bitmoji classroom with google slides?

Step 1: Create your Bitmoji avatar
To create your Bitmoji avatar, you must download the Bitmoji app on your smartphone or tablet and sign up with your email or Facebook account.
Then, you can choose from various options to design your face, hair, eyes, nose, mouth, skin tone, body shape, clothing, and accessories. Depending on the season or occasion, you can change your outfit and hairstyle.
Step 2: Create a blank Google Slides presentation
Google Slides is a free online presentation tool that you can use to create your virtual Bitmoji classroom. To start, you must open Google Slides on your computer and create a new blank presentation.
Name the slide whatever you want, and choose a theme and background color that suits your preference. You can also adjust the slide size to fit your screen by going to File > Page Setup > Custom and entering the dimensions of your monitor.
Step 3: Add a background image
The background image is the base of your virtual Bitmoji classroom. It should represent the wall and floor of your physical classroom or any other setting you want. You can either use an image on your computer or find one online.
Some websites that offer free background images are Pixabay, Unsplash, Pexels, and Canva. To add a background image to your Google Slides presentation, go to Insert > Image > Upload from the computer or Search the Web and select the image you want. Then, resize and position it to cover the whole slide.
Step 4: Add furniture and other items

The next step is to add furniture and other items you would normally have in your physical classroom or want to include in your virtual one. You can use images that you have on your computer or find them online. Some websites that offer free photos of furniture and other items are Flaticon, Freepik, Openclipart, and educators Pay educators.
To add an image to your Google Slides presentation, go to Insert > Image > Upload from the computer or Search the web and select the image you want. Then, resize and position it on the slide as you wish. Using the toolbar options, You can rotate, crop, recolor, or arrange the images.
Step 5: Add your Bitmoji avatar
The last step is to include your Bitmoji avatar in your virtual Bitmoji classroom. Install the Bitmoji extension on your Chrome browser and login in with the same account you used on the Bitmoji app to do this.
Then, in the upper right corner of your browser, select the Bitmoji button and search for a posture or emotion you wish to utilize. You may also look through several categories such as Mood, Greetings, School, etc. Drag a Bitmoji from the browser onto the slide to add it to your Google Slides presentation. After that, resize and arrange it as desired.
Step 6: Add links to resources
One of the advantages of creating a virtual Bitmoji classroom is that you can add links to various resources you want your students to access during your online lessons. For example, you can link to websites, videos, games, quizzes, documents, slideshows, etc., related to the topic or activity you teach.
To add a link to an image on your Google Slides presentation, right-click on the image and select Link. Then, enter the URL of the resource you want to link to and click Apply. You can also change the color or style of the image to indicate that it is clickable.
Step 7: Share your virtual Bitmoji classroom
You may share your virtual Bitmoji classroom with your students and ask them to explore it once you’ve completed making it. For example, sharing the URL to your Google Slides presentation or downloading it as a PDF file and uploading it to your online platform.
You may duplicate your presentation to suit various subjects, topics, or events. Another option is to invite your students to develop and share their virtual Bitmoji classrooms with you and their peers.
Create your virtual Bitmoji via Snapchat in few clicks
FQAs about virtual Bitmoji classroom

Some commonly asked questions related to virtual Bitmoji classrooms are:
1. How do I create a virtual Bitmoji classroom?
You may create and share slides using a variety of platforms, including Google Slides, PowerPoint, and Canva. There are many templates and instructions online to help you get started. You can also utilize websites like remove.bg and Bitmoji.com to generate and modify images.
2. How do I make my virtual Bitmoji classroom interactive?
Hyperlinks can be used for your images and text, leading to external resources, such as websites, videos, documents, games, etc. You can also use tools such as Google Forms, Kahoot, Quizizz, etc., to create quizzes and surveys for your students. Audio and video files are also great for making your slides more engaging.
3. How do I share my virtual Bitmoji classroom with my students?
You can share your virtual Bitmoji classroom with your students in different ways, depending on your platform. For example, you can share a link to your Google Slides presentation via email, Google Classroom, or other learning management systems. You can also download your slides as a PDF or an image file and attach them to your messages.
4. How do I update my virtual Bitmoji classroom?
You can update your virtual Bitmoji classroom anytime by editing your slides and adding new elements. Change the theme and layout of your classroom according to the season, topic, or occasion. You can also ask for feedback from your students and incorporate their suggestions into your design.
Wrapping up
A virtual Bitmoji classroom is a fun and creative way to make your online lessons more interactive and personalized. It can also assist you in developing rapport and connections with your students, making them feel more comfortable and interested in the virtual learning environment.
We hope this EDU Blog has inspired you to create your own virtual Bitmoji classroom and enjoy the process. Don’t forget to sign up for EDU Passport if you’re interested in updating educational trends or hacks and tips! Happy teaching!